
Allowing you to place a grid over your image.This menu will provide you with more granular controls over your perspective distortion, such as:

Whenever you have the Perspective Tool activated you should see a small menu in the bottom-right of your screen. Holding Shift while clicking and dragging will lock the transformation onto the vertical or horizontal axis, depending on the direction of your hand movement. With the Perspective Tool selected, you should notice four nodes in the corners of your image: Clicking and dragging the perspective handles in the corners of the image will allow you to transform the perspective of the selection.Ĭlicking and dragging those nodes will allow you to distort the perspective of your image. The tool is hidden behind the Mesh Warp Tool, so right-click on that tool in order to get a flyout menu that will allow you to access the Perspective Tool. This can be done using the Perspective Tool, which will be located in your toolbar: The Perspective Tool is hidden behind the Mesh Warp Tool.
#Animation in affinity photo free#
Perspective DistortĪnother way to free transform with Affinity Photo is to alter the perspective of your image. As is the case for horizontal shearing, the cursor icon will change to a pair of arrows, only they’ll be pointing left and right instead of up and down.


Hovering your cursor over the top or bottom of your selection will allow you to shear your image horizontally. You can shear from the center by holding Control while clicking and dragging. At this point you can click and drag up or down to shear your selection vertically.īy default, the selection will shear relative to its opposite side. When you hover your cursor over the left or right handle of your selection, the cursor icon will change to arrows that point upwards and downwards. To shear objects with Affinity Photo, select your image with the Move Tool and move your cursor to one of the handles on the sides (not the corner handles) of the selection: The shearing handles are located at the top, bottom, and sides of the selection. Shearing is another way to free transform with Affinity Photo, although this function can be tricky as it’s somewhat hidden. This can help you transform your images with more precision. You can rotate your selection in 15 degree increments by holding the Shift key while rotating. You should see a vertical handle sticking out from the top of the selection: The rotation handle, outlined in red above, allows you to rotate your selection.Ĭlicking and dragging that handle will allow you to rotate your selection, either clockwise or counter-clockwise.īy default, the selection will rotate in a freeform fashion with the degrees of rotation being indicated in the label next to your cursor.
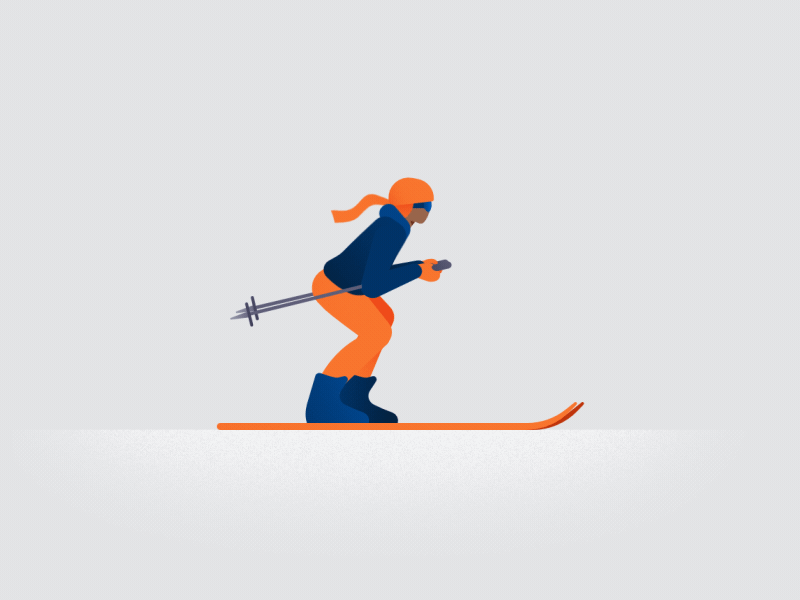
With the Move Tool selected, click on your image to select it. To rotate images, we will once again be using the Move Tool. RotatingĪnother common transformation you’ll probably need to make when looking to free transform with Affinity Photo is rotating your images. If you’d like to distort your image while scaling it, you can do so by holding down the Shift key. Or, in other words, as you change the width, the height will also change so that the aspect ratio is preserved, and vice versa. You can scale your image from the center instead by holding the Control key while scaling.īy default, your image will scale proportionately. The scaling handles, outlined in red above, allow you to scale your selection.Īs you click and drag, your selection will be scaled from its opposite end.


 0 kommentar(er)
0 kommentar(er)
